
WordPressをインストールすると、
大体はサブディレクトリにインストールされると思います。
トップページのURLを変えたい!
と、こちらのページを見てくださっているあなたに!!
今回は、
http://wordpress.com/test/
など、「test」というサブディレクトリにインストールしたWordPressを、
http://wordpress.com/
というドメインのルートディレクトリでアクセスできるように設定する方法をご紹介します(*´ω`*)
サイトアドレスの変更
まず、WordPressのダッシュボードから
「設定」→「一般」を選択し、下の図の様にURLを変更します。
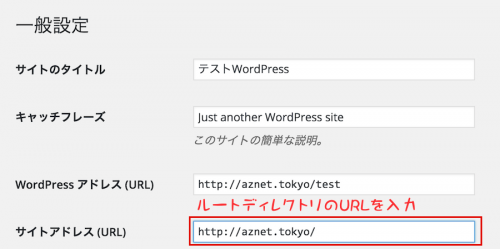
index.phpの編集
次に、FTPソフトを起動しWordPressをインストールしたディレクトリを開きます。
その中にあるindex.phpをダウンロードし、
の部分を
と書き換え、上書き保存をして下さい。
testの部分は、あなたが設定したWordPressのフォルダ名を入れて下さいね。
「wp」だったり「wordpress」としている方が多いかなーと思います。
そして、ドメイン直下にアップロードします。
元のindex.phpは残したままで大丈夫です(o^^o)
新しいバージョンのWordPressだと
以下のように変更を推奨しているホームページもありますが、
何故かこのやり方だと上手くURL変更ができず……。
なので私は上記のやり方で設定をしています。
一応新バージョンも記載しておきますね。
↓
赤字の部分だけを足してくださいね。
.htaccessの設定
index.phpの設定が終わったら、.htaccessの設定をします。
.htaccessは不可視ファイルなのでパソコンの設定によっては見れないかも。
見えるように設定した上で、WordPressをインストールしたフォルダから
.htaccessをダウンロードします。
このようになっているので、赤線で囲った部分を編集します。
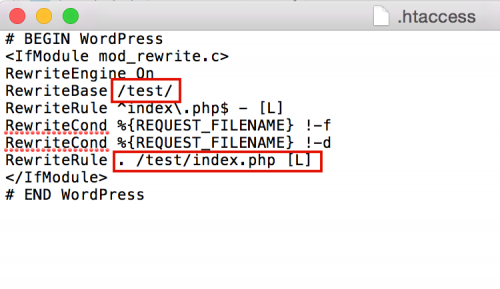
RewriteRule . /test/index.php [L] → RewriteRule . /index.php [L]
面倒でしたらこちらコピペでどうぞ(o^^o)
|
1 2 3 4 5 6 7 8 9 10 11 |
# BEGIN WordPress <IfModule mod_rewrite.c> RewriteEngine On RewriteBase / RewriteRule ^index\.php$ - [L] RewriteCond %{REQUEST_FILENAME} !-f RewriteCond %{REQUEST_FILENAME} !-d RewriteRule . /index.php [L] </IfModule> # END WordPress |
設定ができましたら、ドメイン直下にアップロードします。
以上の設定が出来ましたら、トップページのURLの変更完了です!
新しい設定だと何故か反映されないので
私はまだ古いやりかたでURLの変更を行っています。
まだまだ奥が深いですWordPress…(´・_・`)
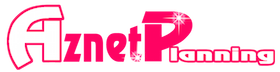

LEAVE A REPLY